Dieser Beitrag muss noch aktualisiert werden! Fragen gerne an thomas.seidel-medien@gmx.de
Ein SMART Display lässt sich in der Regel immer mit einem hdmi-Kabel mit einem Tablet oder Laptop verbinden.
Die hdmi-Buchse ist am Display vorne. Für das Tablet oder Laptop brauchen Sie eventuell noch einen hdmi-Adapter (s.u.). Über die AUswahl des „Eingangs“, Taste am Display vorne, wählen sie „hdmi 2“ oder „hdmi 3“ je nach Gerät …
Kabellos mit dem Lehrerendgerät (Berlin) Microsoft Surface Go
LEG starten.
Im Unternehmensportal (über das Windows-Symbol links unten in der App-Liste) die App „SMART Bildschirmfreigabe“ herunterladen und installieren.
Dann weiter wie im Video: https://youtu.be/n7RKw2B9VUg?si=T2Sr3w8HqNOlqsmg
Am Display die Bildschirmfreigabe öffnen.
Nötige Einstellungen vornehmen.
LEG SMART App-Starten und Daten eingeben vom Display.
Schullaptop
Sollen alle Schüler/-innen sehen, was die anderen auf Ihren Laptops haben/machen?
Bei Nutzung des Bechtle-Servers (haben die meisten Berliner Schulen) – öffnen sie die DL-Konsole. Ihre Schul-Laptops „müssten“ bei den Räumen erscheinen, je nachdem, wie Ihr IT-Experte das benannt hat).
In der LD-Menüleiste oben die Weltkugel anklicken und alle Objekte einzeln anzeigen lassen. An den kleinen Vorschaufenstern gibt es noch weitere Einstellungen für „große Darstellung“ z.B.
Ansonsten lassen Sie sich die SMART App (www.smartmirror.link) vom IT-Experten/admin auf den Schullaptops installieren.
Schultablet
Lassen Sie sich die SMART App (www.smartmirror.link) vom IT-Experten/admin auf den Schulltablets installieren.
Dann wie oben bei den Laptops!
Privates Tablet
Ihr Gerät muss im Schulnetzwerk am Server registriert sein (?)
Installieren Sie sich die SMART App (www.smartmirror.link) auf Ihrem Gerät.
Weiter wie oben.
Privates Laptop
Ihr Gerät muss im Schulnetzwerk am Server registriert sein (?)
Installieren Sie sich die SMART App (www.smartmirror.link) auf Ihrem Gerät.
Weiter wie oben.
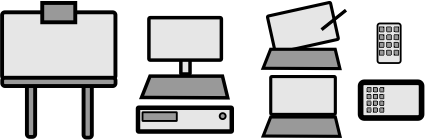
Comments are closed, but trackbacks and pingbacks are open.